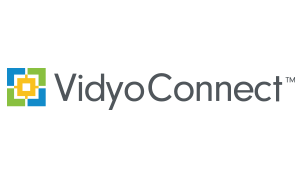
说明:本文仅提供简单使用帮助。
系统要求
操作系统:Windows: 10, 8.1, 7 Mac: OS X 10.10 以上
最低硬件要求:Core 2 Duo 2GHz; 2 GB RAM; 40 MB 在一台或多台显示器上支持高清分辨率的图形功能
客户端软件下载
VidyoConnect for Windows:X86 X64
VidyoConnect for Mac:点击下载
账户登录
输入分配给您的Portal 接入地址以http://<FQDN> or https://<FQDN> 方式输入。
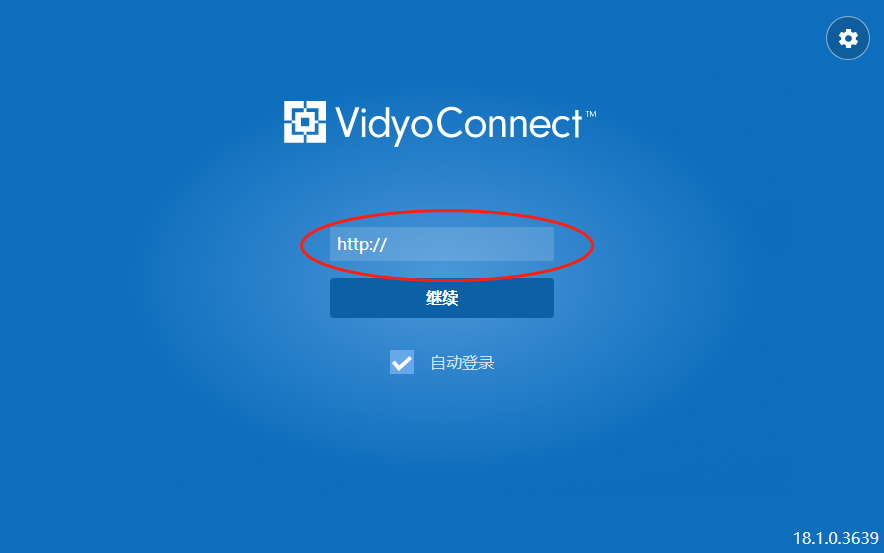
输入分配给您的账号以及密码。
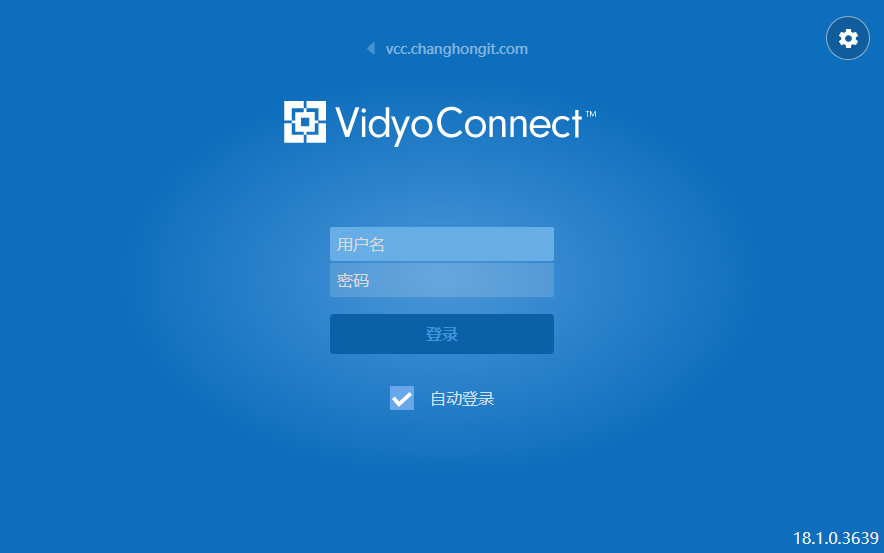
进入会议室
选择会议室选项卡 > 搜索需要进入的会议室名称 或在已添加的会议室列表中选择 > 单击右侧的加入按钮进入会议
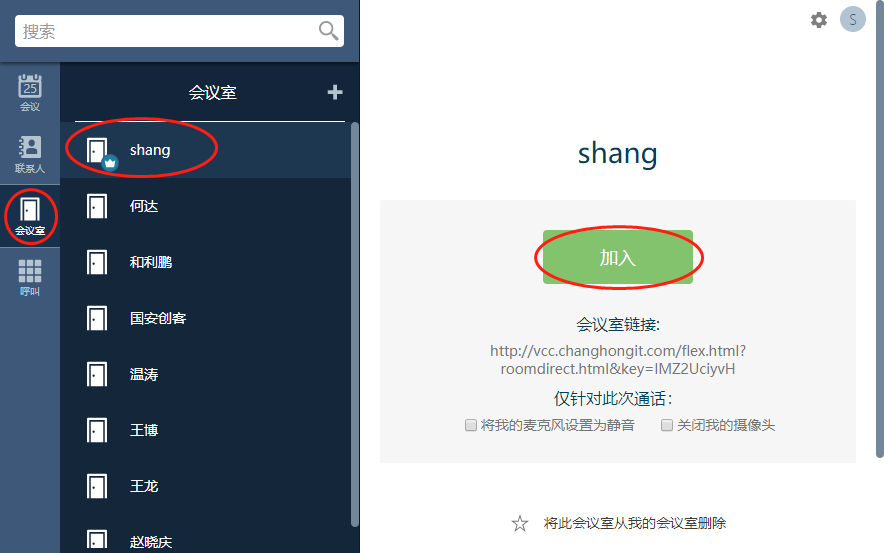
进入并参与会议
当您进入会以后可在参会者列表中查看所有与会者
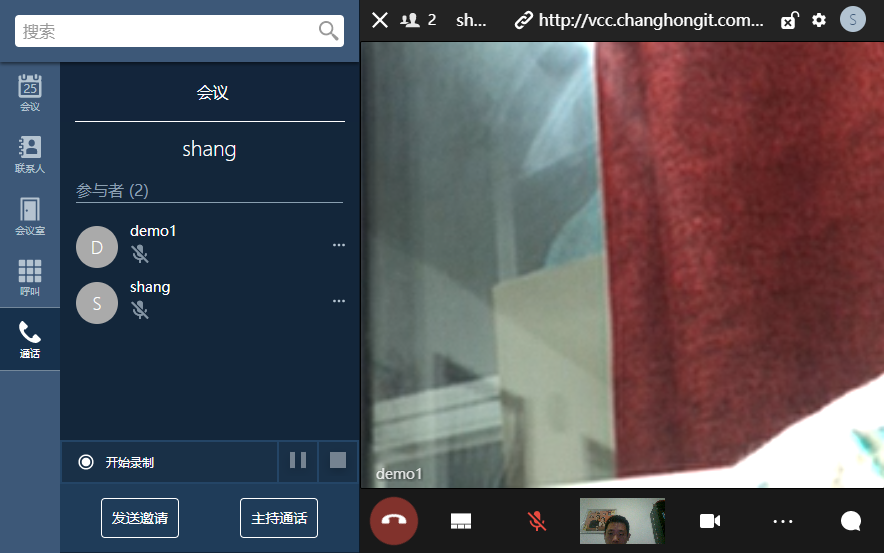
主持会议

您可以单击主持通话按钮跳转到主持人页面控制该会议(您对该会议室有控制权限)
静音及解除静音


您可以单击画面下方的麦克风按钮对本地麦克进行操作
开启及关闭本地摄像机


您可以单击画面下方的摄像机按钮对本地摄像机进行操作
数据共享

单击数据共享按钮,进入数据共享弹窗,可以对桌面、屏幕、应用程序进行共享。
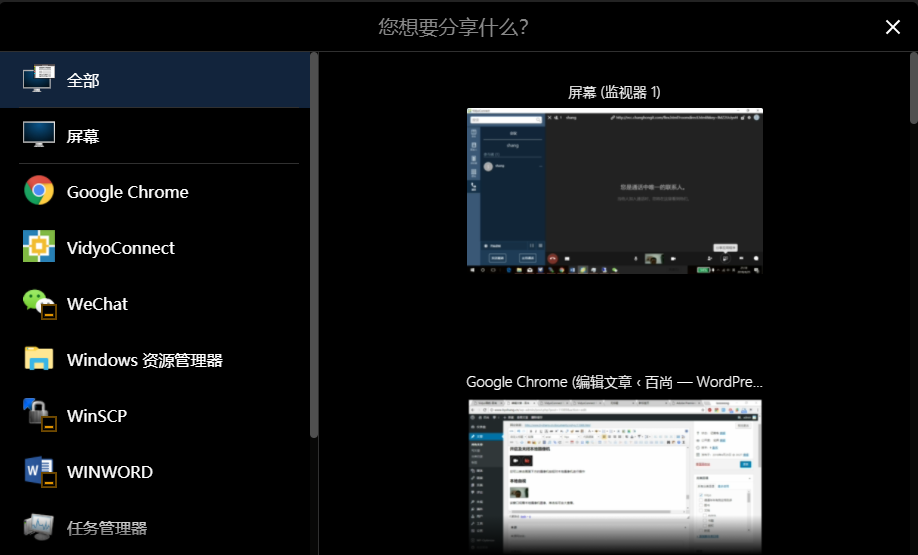
更改布局


单击布局按钮可以更改布局
本地自视

该窗口观看本地摄像机图像,单击后可放大查看。
录制

如果您的系统内配置了VidyoReplay并且您有权限进行录制可以选择开始录制按钮进行录制。
邀请会议

您可以单击发送邀请按钮通过邮件的方式邀请外部用户进入会议。

您可以单击上方会议连接按钮直接复制会议连接邀请外部用户进入会议。

通过该按钮可以邀请系统内用户、外部H.323/SIP用户、电子邮件邀请、连接邀请。
共享白板

单击白板共享按钮,可与其他远程与会者进行白板互动。
会议中文本通讯
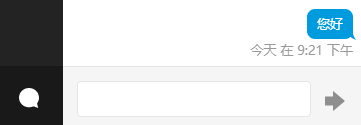
单击通话中聊天按钮可在右侧弹出聊天窗口进行文字通讯。
离开会议

单击挂断按钮离开会议。
设置本地硬件设备
单击设置按钮 > 设备设置
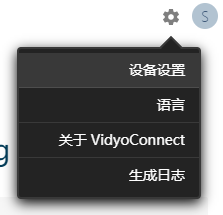
选择匹配的硬件设备。
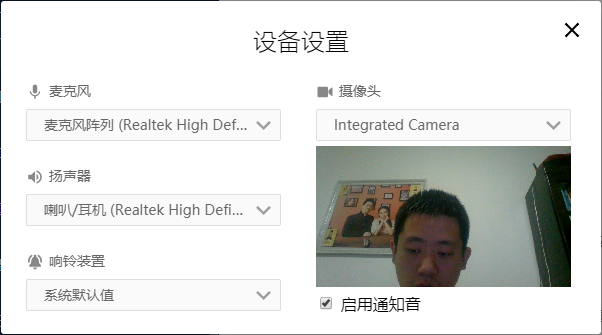
修改软件语言
设置 > 语言按钮,选择需要的语言
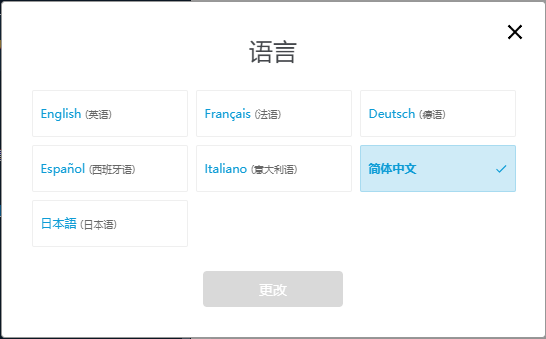
修改用户密码及注销登陆
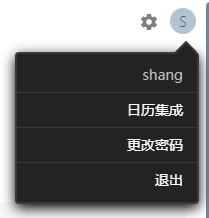
单击最右侧用户按钮 > 更改密码按钮 , 可跳转到修改前登录用户密码页面进行密码修改。
单击<退出> 可注销当前用户登陆。
退出VidyoConnect
在Windows任务栏右键VidyoConnetc图标,选择Quit VidyoConnect按钮完全退出。
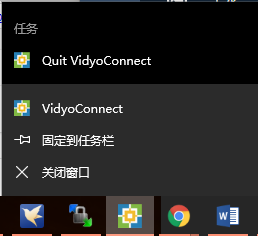
转载请注明:百尚 » VidyoConnect for Desktop 安装及使用